In this article, we are going to learn about how to install GIT system in windows. Specifically Git and GitHub Client. The main goal is to make a software development environment with GIT.
As we know, GIT is a file management system with version controlling. We will use git to manage our developed source files. And, as Git maintain repository(public free, private paid), we will use them. I will make separate posts for GIT architecture and Git Commands.
So, For installing GIT System( lets call is system because it consists of more than one software). we need to download these two installers.
A. Git Environment Installer : We need that to support git commands in the system . Use latest build. I will use 1.9
B. Git- Hub windows client : We will use the GUI to manage out repository(folder in git hub & Local)
And, dont’ forget to have a account in github.com. Its free. Now, lets get started with following steps.
Step 1.
Run Git-1.9.0-preview20140217.exe installer in windows( I am using windows 7x64). Follow the full process of installation. In the process you have to take care of following things.
a. Select the advance context menu
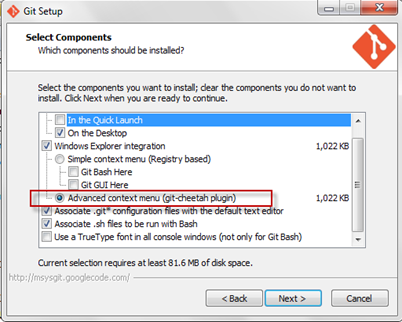
b. I like to use Windows Command Prompt rather than others

c. I prefer windows style for checking & commit.

d. Though the application will include in the path but make sure that you have this in your path variable.

Please check that you have installed Git. To do that, open command prompt and type git –version
And you will see git version number
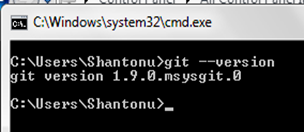
We will get Git-Bash and Git Gui in program files. Git Gui is gui control of git command. We can create SSH key , repository using GUI also. We will use Git hub client to do that.
So, we have successfully Installed Git in the system. Now, it is time to install Git Hub client.
Step 2.
Run Git hub windows client (GitHubSetup.exe). And follow steps that required to complete setup.
a. Log in with exist username /password or create a new account in GitHub.

b, After log in, We will see that our Windows Client has already add a SSH key with PC Name. If we go to this link with our account , we see a new entry. I will provide another post for how to create and use custom SSH key with key generation tool.
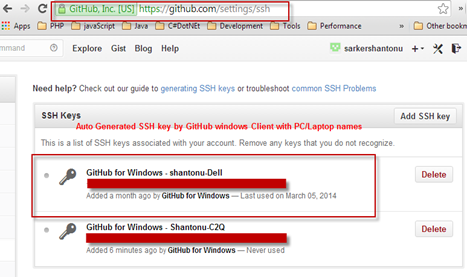
c. Now, we have define the Local directory where our repository will be downloaded. To do that,
we have to go to Tools –> Option, Then we get the default location and PowerShell as default shell. This part is fully optional, I like Git Bash, so I use GitBash(some time I use Cmd also).
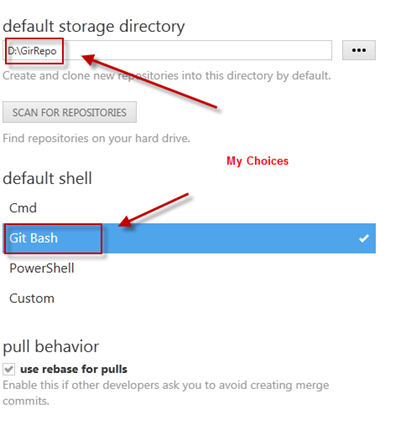
Now, press Update and we have completed the Github Windows Client setup.
We can Get our repositories from left panel of client and select the project/repository and click Clone. (actually cloning the repository)
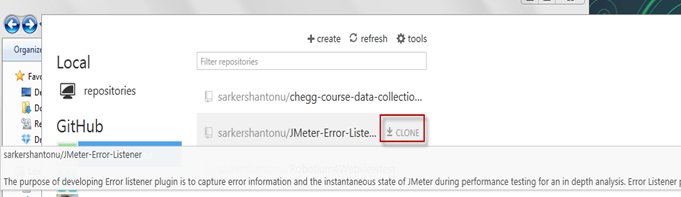

I will provide a separate blog for Git Architecture, Terms as well as Commands.
Note : We may use TortoiseGIT which is very handy. If you are too much familiar with TortoiseSVN, I would recommend to use TortoiseGIT.
Thanks.. :)
As we know, GIT is a file management system with version controlling. We will use git to manage our developed source files. And, as Git maintain repository(public free, private paid), we will use them. I will make separate posts for GIT architecture and Git Commands.
So, For installing GIT System( lets call is system because it consists of more than one software). we need to download these two installers.
A. Git Environment Installer : We need that to support git commands in the system . Use latest build. I will use 1.9
B. Git- Hub windows client : We will use the GUI to manage out repository(folder in git hub & Local)
And, dont’ forget to have a account in github.com. Its free. Now, lets get started with following steps.
Step 1.
Run Git-1.9.0-preview20140217.exe installer in windows( I am using windows 7x64). Follow the full process of installation. In the process you have to take care of following things.
a. Select the advance context menu
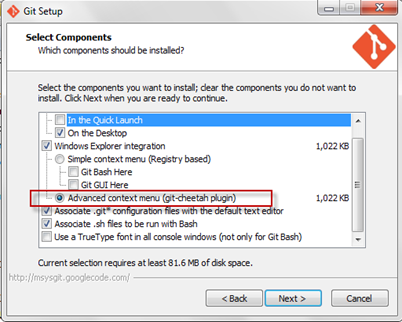
b. I like to use Windows Command Prompt rather than others

c. I prefer windows style for checking & commit.

d. Though the application will include in the path but make sure that you have this in your path variable.

Please check that you have installed Git. To do that, open command prompt and type git –version
And you will see git version number
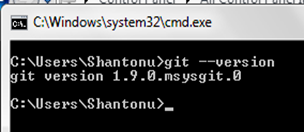
We will get Git-Bash and Git Gui in program files. Git Gui is gui control of git command. We can create SSH key , repository using GUI also. We will use Git hub client to do that.
So, we have successfully Installed Git in the system. Now, it is time to install Git Hub client.
Step 2.
Run Git hub windows client (GitHubSetup.exe). And follow steps that required to complete setup.
a. Log in with exist username /password or create a new account in GitHub.

b, After log in, We will see that our Windows Client has already add a SSH key with PC Name. If we go to this link with our account , we see a new entry. I will provide another post for how to create and use custom SSH key with key generation tool.
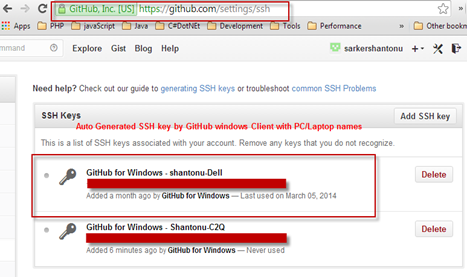
c. Now, we have define the Local directory where our repository will be downloaded. To do that,

we have to go to Tools –> Option, Then we get the default location and PowerShell as default shell. This part is fully optional, I like Git Bash, so I use GitBash(some time I use Cmd also).
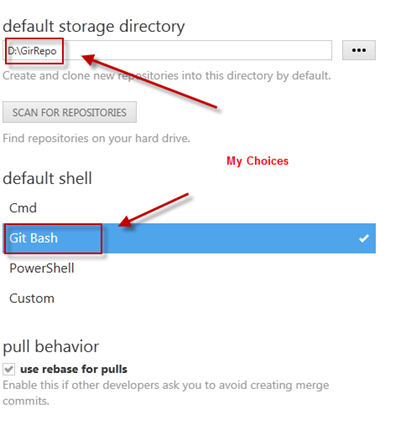
Now, press Update and we have completed the Github Windows Client setup.
We can Get our repositories from left panel of client and select the project/repository and click Clone. (actually cloning the repository)
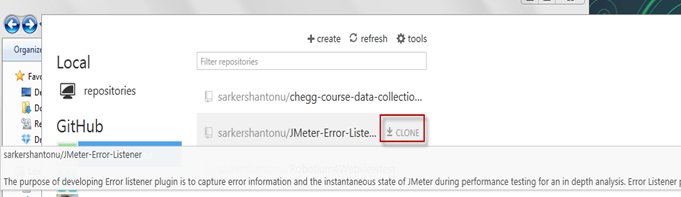

I will provide a separate blog for Git Architecture, Terms as well as Commands.
Note : We may use TortoiseGIT which is very handy. If you are too much familiar with TortoiseSVN, I would recommend to use TortoiseGIT.
Thanks.. :)